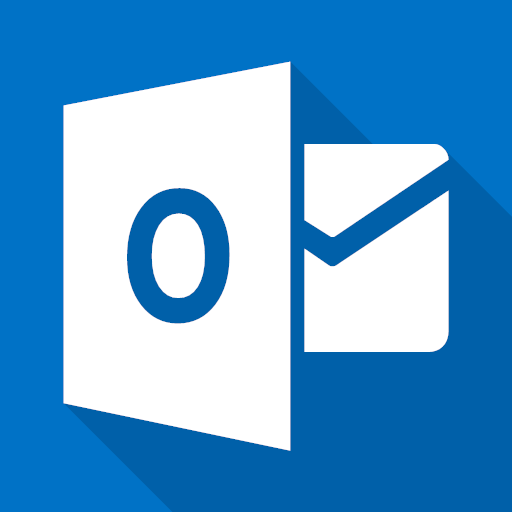Step 1: Open Outlook and select File.
Step 2: Check Manual setup or additional server types and click Next.
Step 3: Select POP3 and click Next
Note: You cannot edit an existing email account to switch its account type from POP3 to IMAP or vice versa. To change the account type, you must add a new account of the desired type (POP3 or IMAP).
Account Type: Select POP3
Incoming: mail.domainname.co.za
Outgoing: mail.domainname.co.za
Select POP3 after the Incoming mail server name.
User Name: Enter in the full email address
Password: Enter in the password for that specific email address
Note: Use your domain name in domainname.co.za field
Step 4: Click More Settings.
Step 5: Select Outgoing Server and check My outgoing server (SMTP) requires authentication.
Step 6: Select Outgoing Server
Step 7: Select Advanced.
Incoming port 995
Outgoing SMTP port – 465
Step 8: Click “Next” and then click “Finish” to complete the email account setup.
Note: Leave a copy of messages on the server:
i) Place a tick in this box if you want to leave a copy of your downloaded mail on the server (recommended if you access this account from another device, such as a mobile phone).
ii) Remove the tick if you would prefer to have the messages deleted immediately after they have been downloaded.